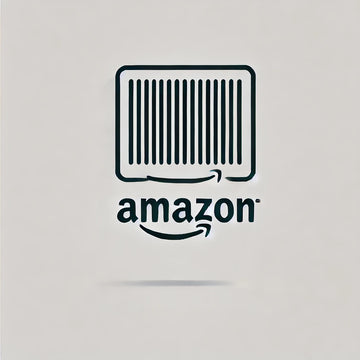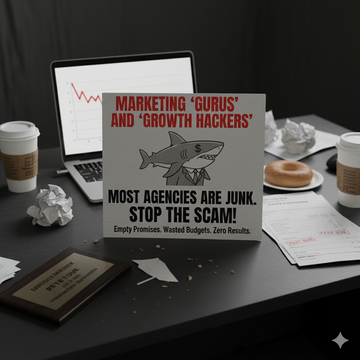Transforming Existing Amazon UPC Barcodes to NEW GS1 Barcodes
In today’s competitive e-commerce landscape, ensuring that your product listings are compliant with GS1 barcode standards is crucial for success, particularly on platforms like Amazon. This Standard Operating Procedure (SOP) outlines the essential steps for transforming existing barcodes to GS1 UPCs. Following this guide will help you create new listings, update product details, and merge your listings efficiently, ensuring your brand remains compliant and competitive.
Part I: Create a Listing with GS1 UPC
-
Download the Latest Category Listing Report
To start, you need to access the most up-to-date Category Listing Report from your Amazon Seller Central account. This report contains detailed information about your current product listings. Navigate to the Inventory Reports section, and select the Category Listing Report. Download this report in either Excel or CSV format for easy editing. -
Remove Unnecessary Product Rows
Open the downloaded report and review the product rows. You need to eliminate any rows for products that won’t be included in this update. For example, if you're focusing on diverters, delete all rows except those related to diverters. This ensures that you are only working with the relevant products, making the process more efficient and reducing the chance of errors. -
Update the Following Details
In the rows that remain, you will need to update several fields to reflect the new GS1 UPC information. Here’s what you need to do:- SKU: Create a new, unique SKU for each product you are adding. The SKU should be distinct from any existing SKUs to avoid conflicts in your inventory.
- Product ID Column: Enter the new GS1 UPC here. It is crucial that the correct UPC is associated with each product. To verify, visit the GS1 website and check the UPC to ensure accuracy.
- Product ID Type: Change this field to 'UPC'. This signals to Amazon that the identifier being used is a UPC.
- Parentage: Leave this field blank. The new SKU needs to be orphaned (without a parent SKU) to merge properly with the original listing.
- Parent SKU: Leave this field blank as well.
- Variation Theme: This should also be left blank.
- Relationship Type: Leave this blank.
- Update Delete: Set this to 'Update' for a new upload or 'Partial Update' for a revised upload.
-
Gather Product Images
Next, you need to collect the image URLs for your product. Here’s a step-by-step guide for different browsers:- Google Chrome: Go to the Amazon listing page of the product. Right-click on the product image you want to use. Select "Open image in new tab" from the context menu. Copy the URL from the address bar of the new tab.
- Mozilla Firefox: Visit the Amazon listing page of the product. Right-click on the product image. Choose "View Image" from the context menu. Copy the URL from the address bar.
- Microsoft Edge: Navigate to the Amazon listing page. Right-click on the product image. Select "Open image in new tab". Copy the image URL from the new tab's address bar.
- Safari: Open the Amazon listing page. Right-click on the product image. Select "Open Image in New Tab". Copy the URL from the new tab.
TIP: Look at your file from Amazon. Look at the column names. You will see A,B,C,D, etc. in order. If you see your flat file skipping columns, and you're having a hard time finding a column you need, then Excel has probably collapsed the column, hiding them. You can select all your columns in most versions of Excel and tell it to expand or open them all, allowing you to see them all.
-
Save and Upload Your File
Once all the information is updated, save your file in Excel or CSV format. Then, go to Amazon Seller Central and navigate to Menu > Inventory > Add Products via Upload. Upload your inventory file here. After uploading, check the progress to ensure there are no errors. If errors are detected, correct them in your file and re-upload. Repeat this process until all data is successfully uploaded. -
Confirm Successful Upload
To confirm that your upload was successful, go to Inventory > Manage Inventory in Amazon Seller Central. Sort the listings by the date created. The newly uploaded listings should appear with a new ASIN. This step ensures that all your products are listed correctly with their new GS1 UPCs.
Part II: Merging the Listings
-
Create a Case with Seller Central
To merge listings, you need to create a case in Seller Central. Avoid using the automatic merge tool, as it cannot handle listings with different attributes, such as different UPCs and SKUs. Instead, manually create a case and request assistance from the Catalog Team. -
Specify the ASINs to Merge
In your case, specify the ASIN you want to merge and the ASIN that will maintain the information. Here’s a sample template you can use:Hi,
We are reaching out to get help with merging ASINs and we need the Catalog Team to help us with this.
We are merging these ASINS to add a UPC, because the original listing only shows one UPC and there are two associated with this exact same product. Please merge the new listings to the original listings, maintaining all of the information from the original listing, while keeping both UPCs from each listing.
Variation 1: Merge NEWASIN -- to -- OLDASIN - The one you want to keep!
Thank you! -
Connect with an Amazon Associate
When filling out the case form, choose the option to connect with an associate via phone. Provide a U.S. phone number where you can be reached. Once you submit the form, Amazon will call you. When connected, request to speak to the Catalog Team and explain that you need to merge ASINs while maintaining the original listing information and keeping both UPCs. You want the new ASIN to be overwritten and for it to have the OLD ASIN, not the reverse. -
Addressing Issues with Different Attributes
If the Catalog Team indicates they cannot merge due to different attributes, ask for specifics. If the UPC is the issue, explain that the product has two associated UPCs. If another attribute is causing the problem, note it down, fix the listing details, and end the call. -
Re-upload the Flatfile
Make necessary adjustments to your listing to ensure all details, except for SKU and UPC, match 100%. Re-upload the corrected flat file to Amazon Seller Central. -
Confirm Successful Merge
After re-uploading, confirm the successful merge by going to Inventory > Manage Inventory. The new ASIN or listing should now be under the parent of the original listing. Check the attributes to ensure they reflect both the GS1 UPC and the original UPC. This final step ensures that your product listings are accurately merged and compliant with GS1 standards.